We've made it easier than ever to turn your jobs on or off.
Open up your Seasoned Recruit app and click the 'Jobs' tab at the bottom of the screen.
Create a Job Listing:
Once in the Jobs tab, select the + in the black circle to add a job.
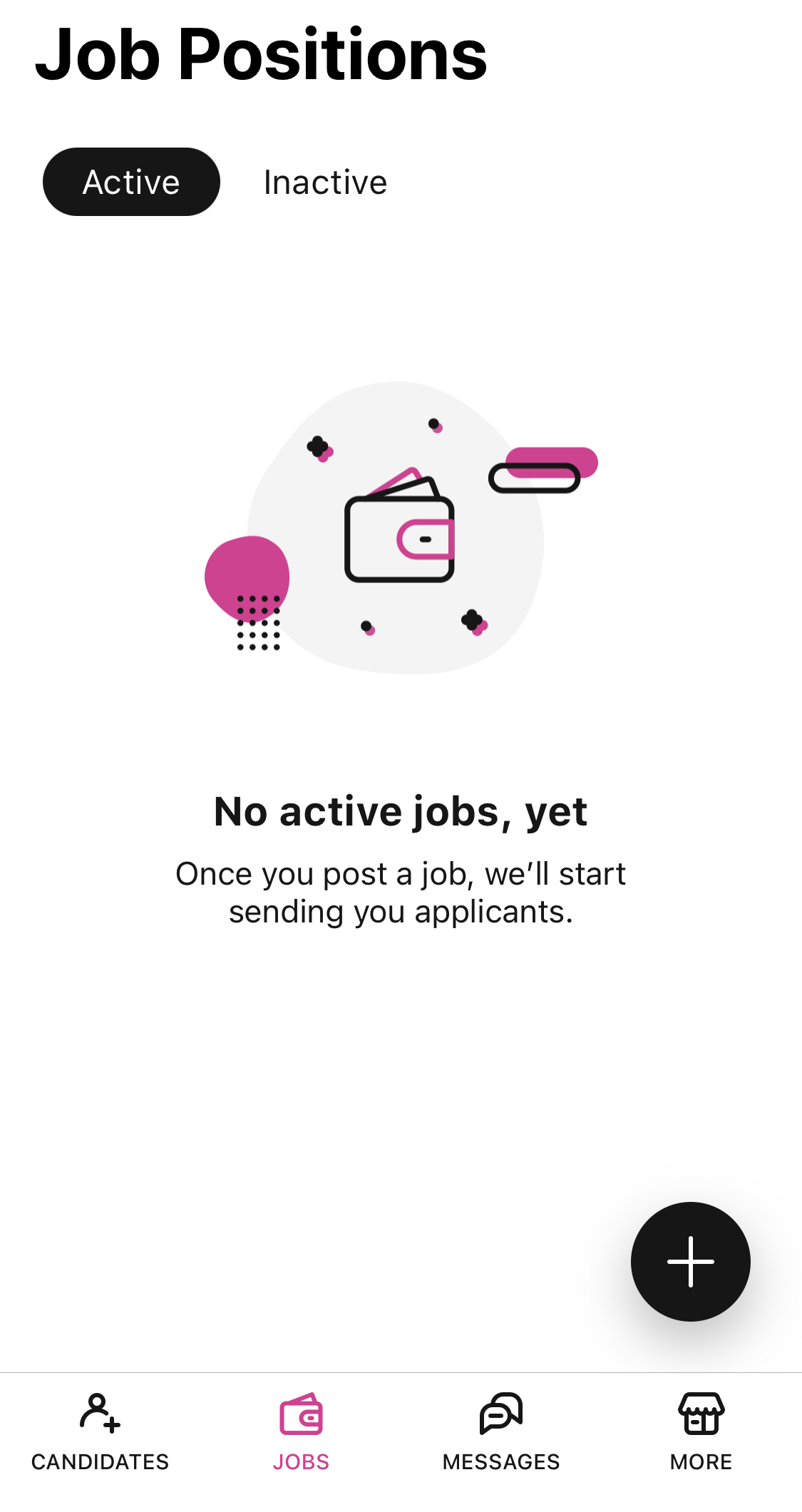
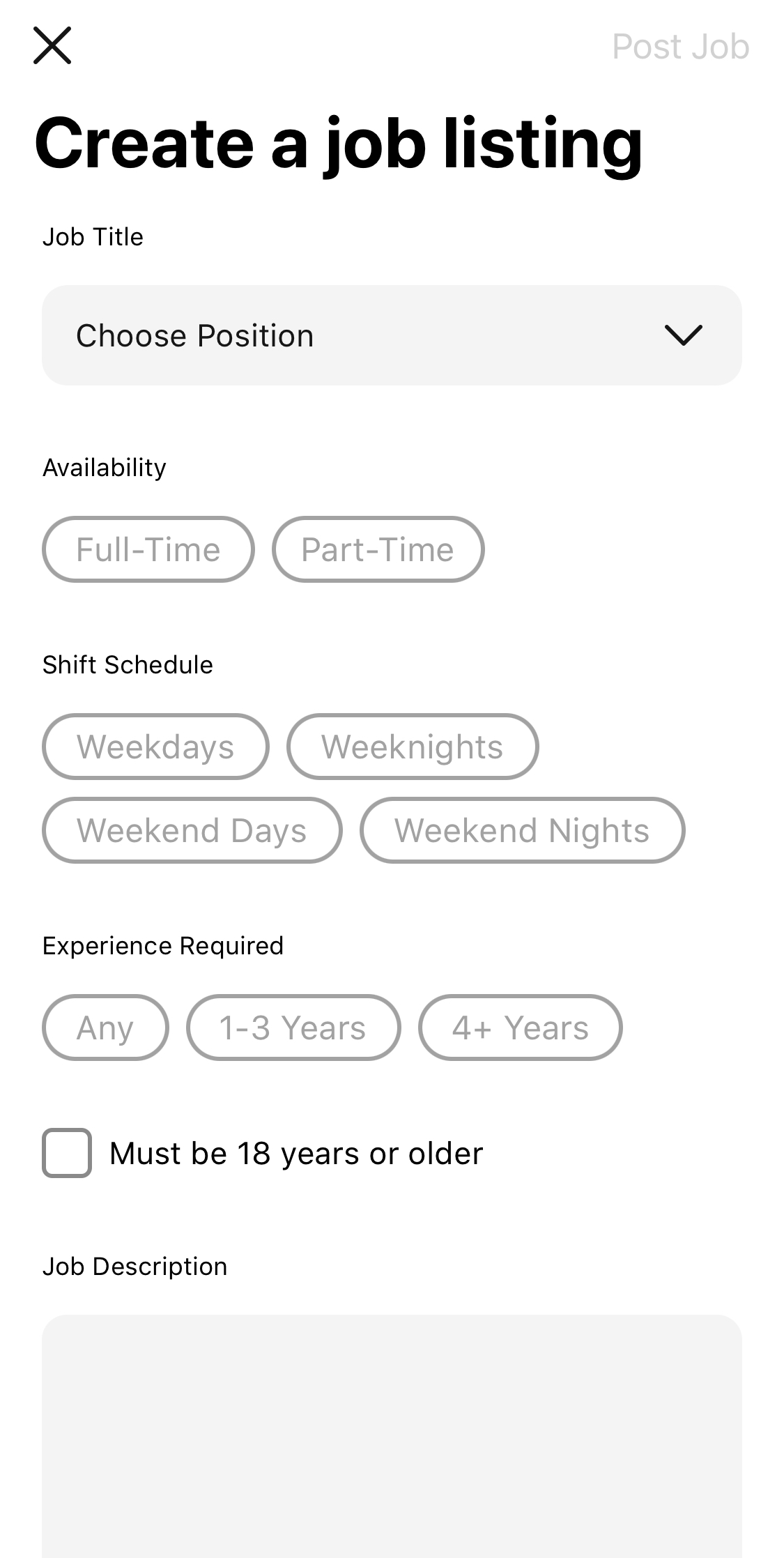
Scroll through our Job Titles to pick a pre-selected Job.
Edit the job to fit your opening. You can select Availability, Shift Schedule, Experience Required, check the box that says "Must be 18 years or older", as well as enter your own Job Description and Responsibilities.
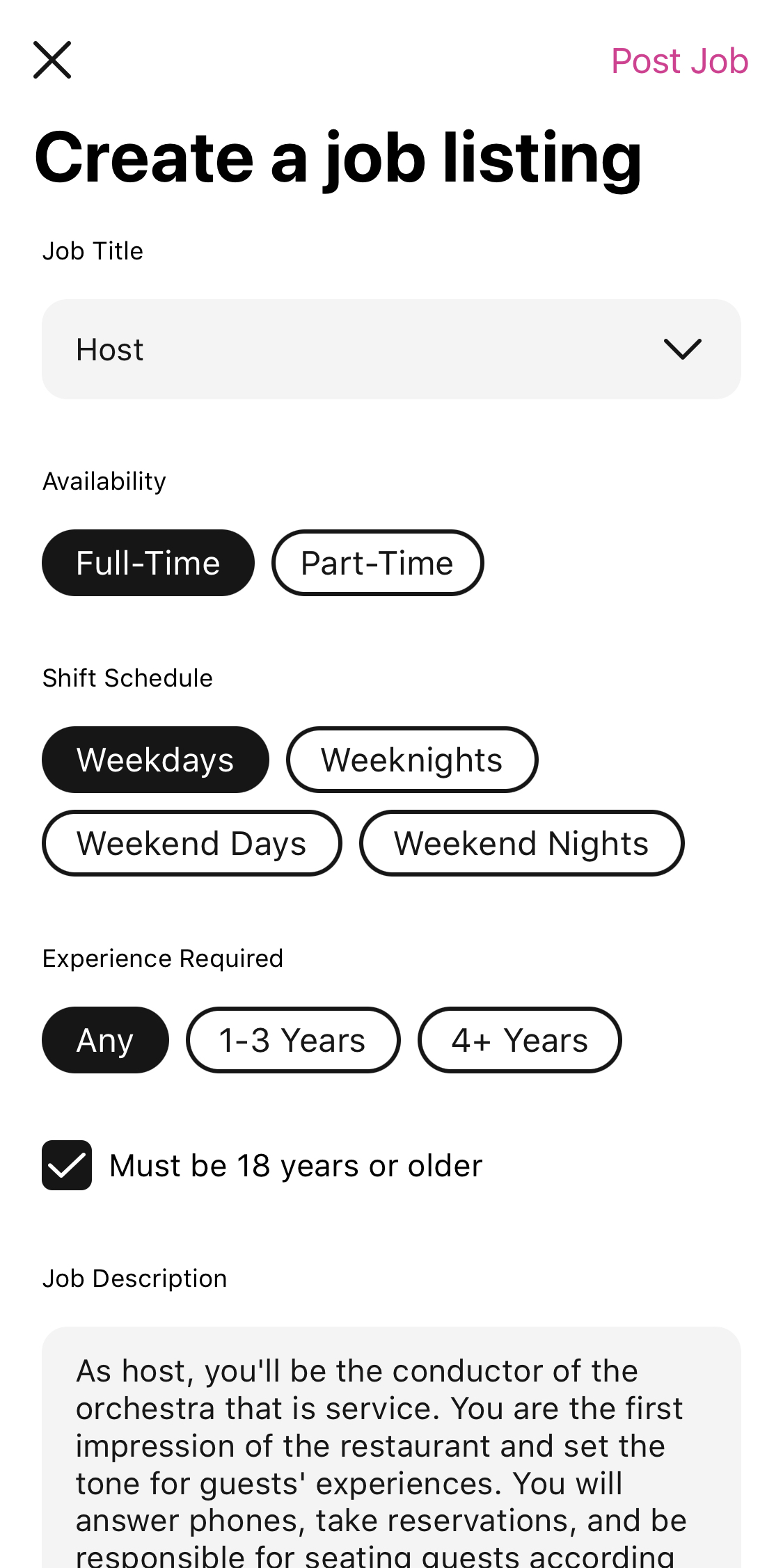
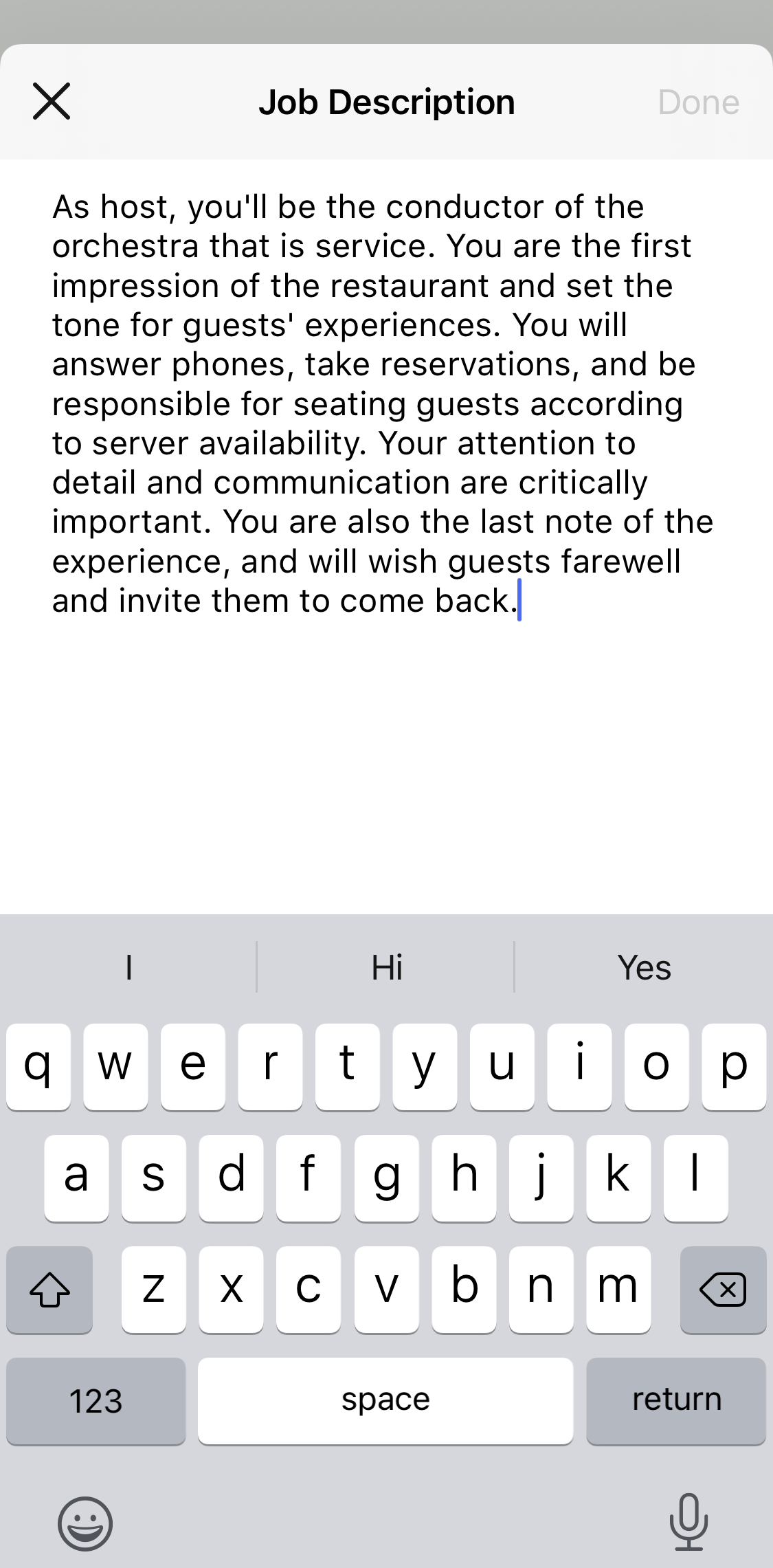
Once you're ready, select the fuchsia "Post Job" to start collecting applications.
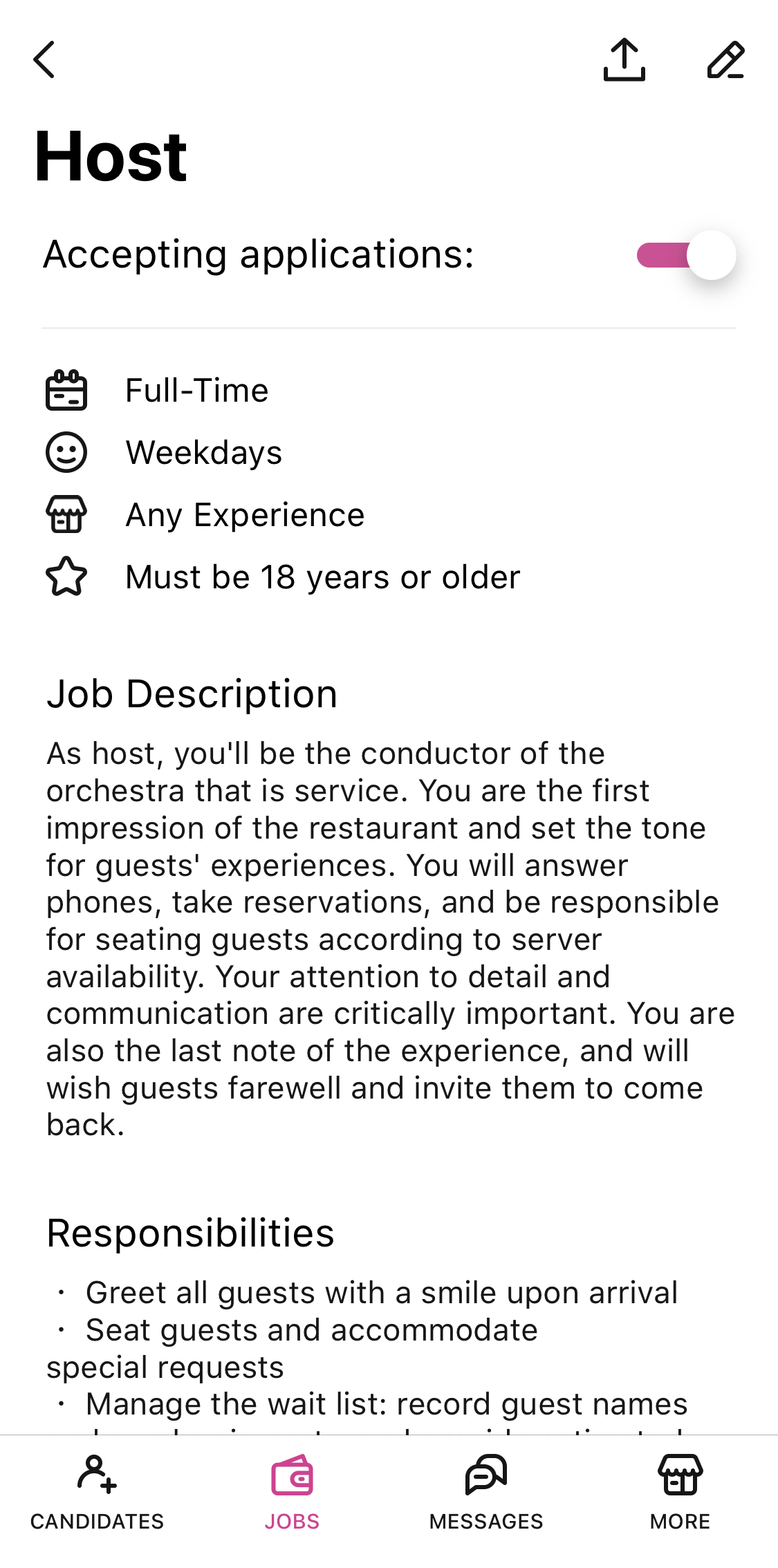
You'll now see the Job you turned on under the Active tab.
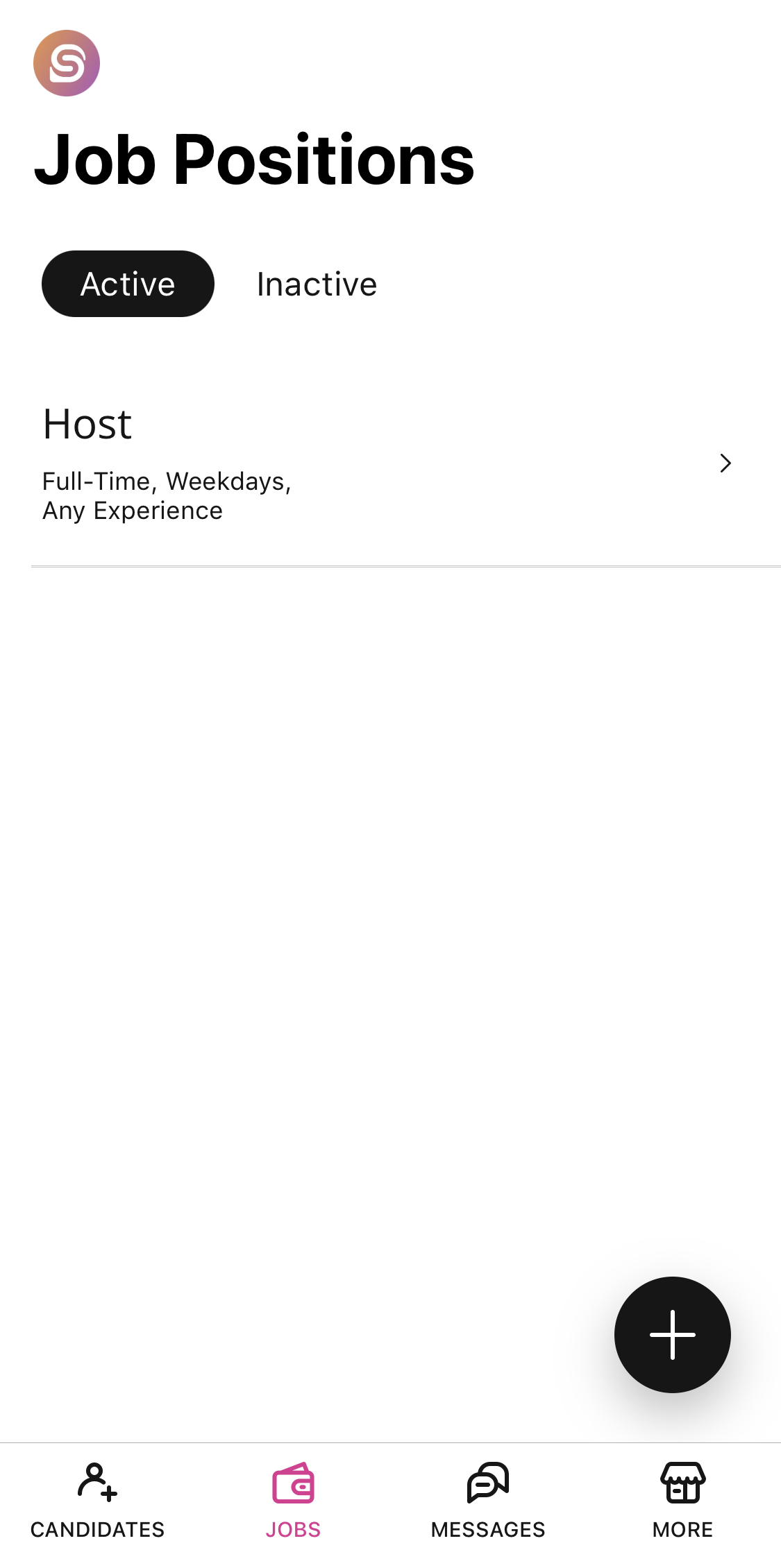
Turning off a listing:
Once you've made your hire and no longer need applicants, it's easy to switch the job off. If your job was originally turned on through the web, this process won't work. Please scroll down to view how to turn off any jobs turned on through the web.
Click into the job you need to turn off and select the fuchsia toggle. This will bring up a pop up as shown below. Select Yes.
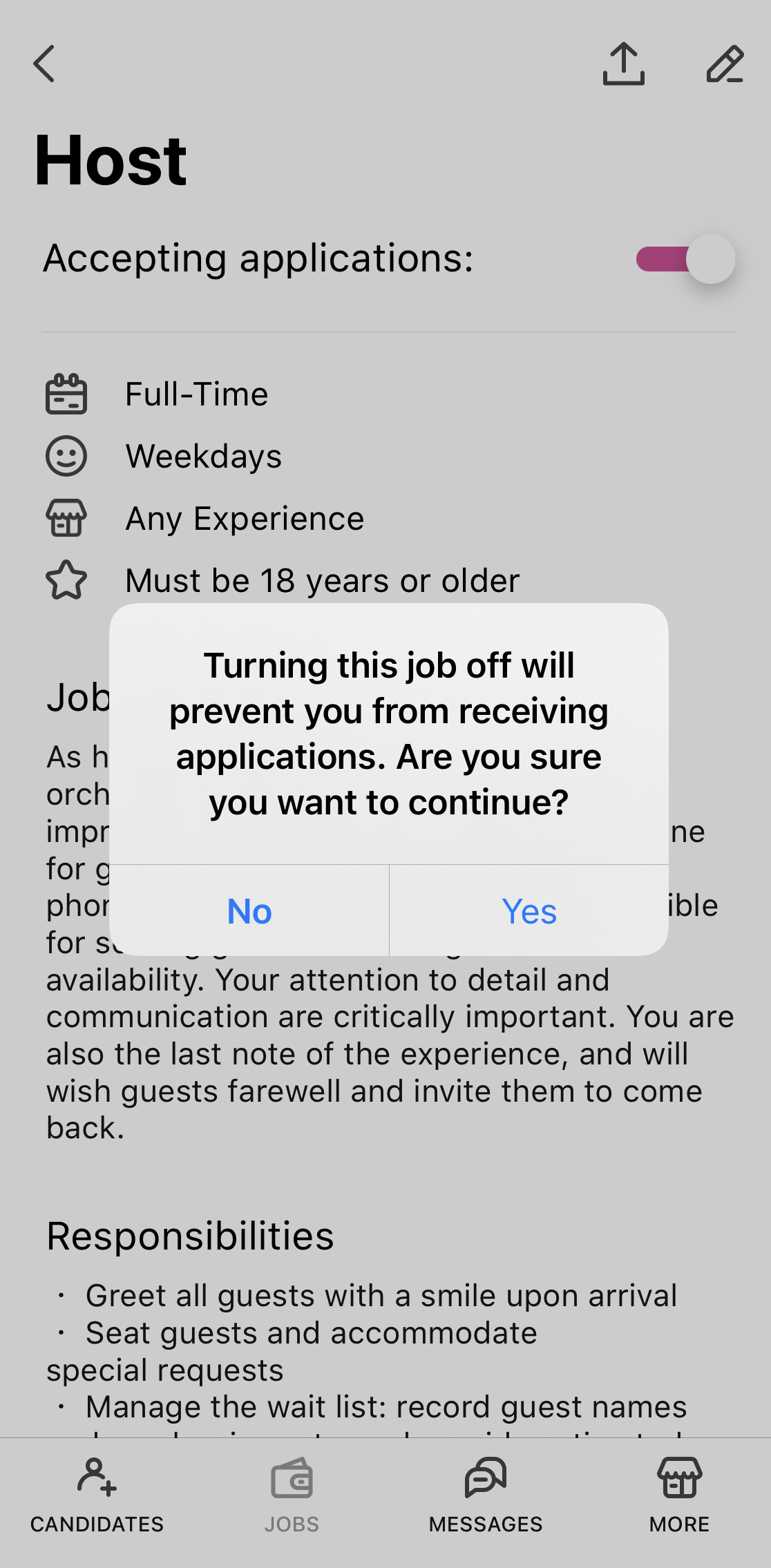
Your Job will now read, "Not accepting applications" and once you click the back arrow, you'll see the position listed under the Inactive tab.
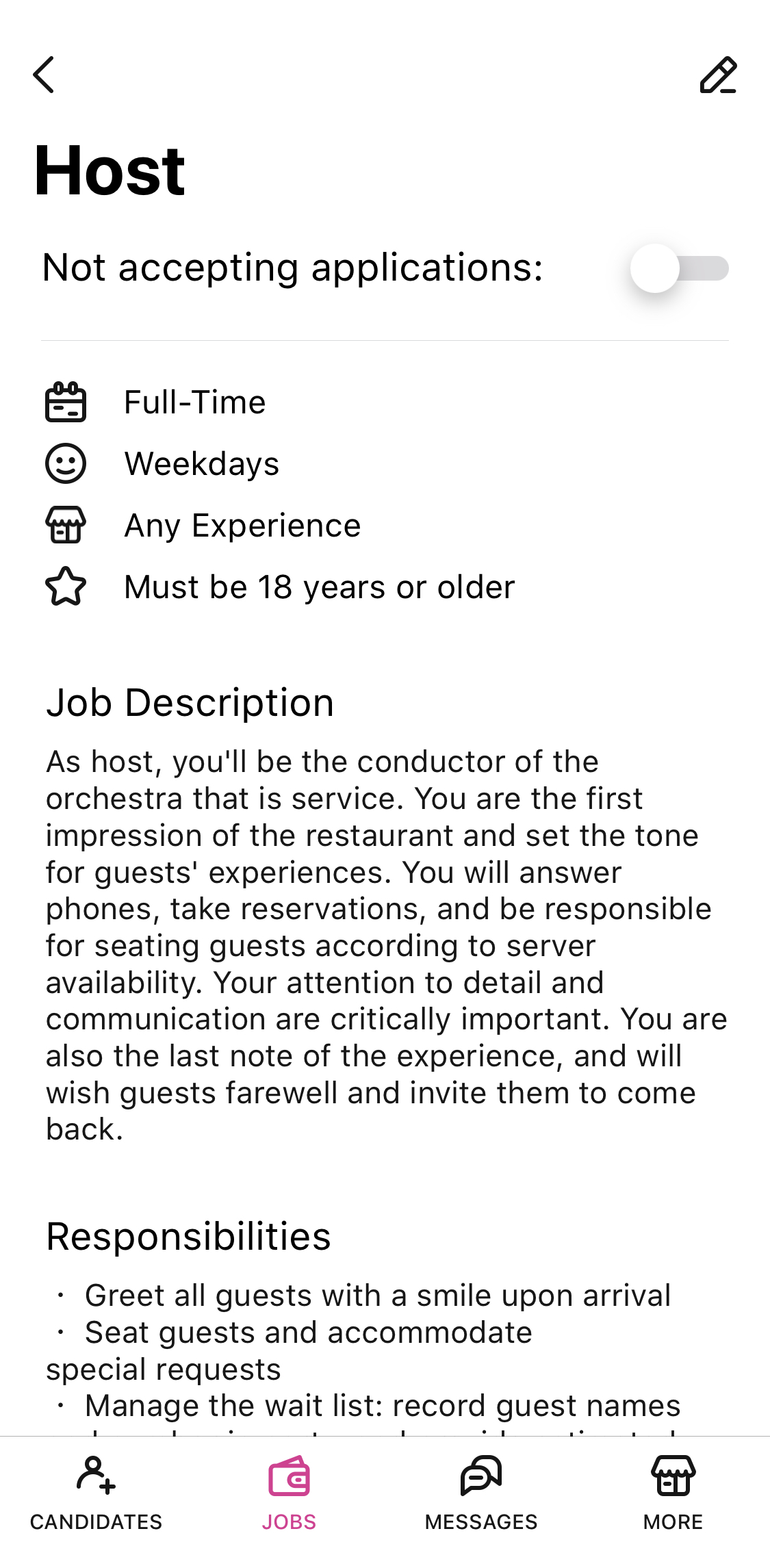
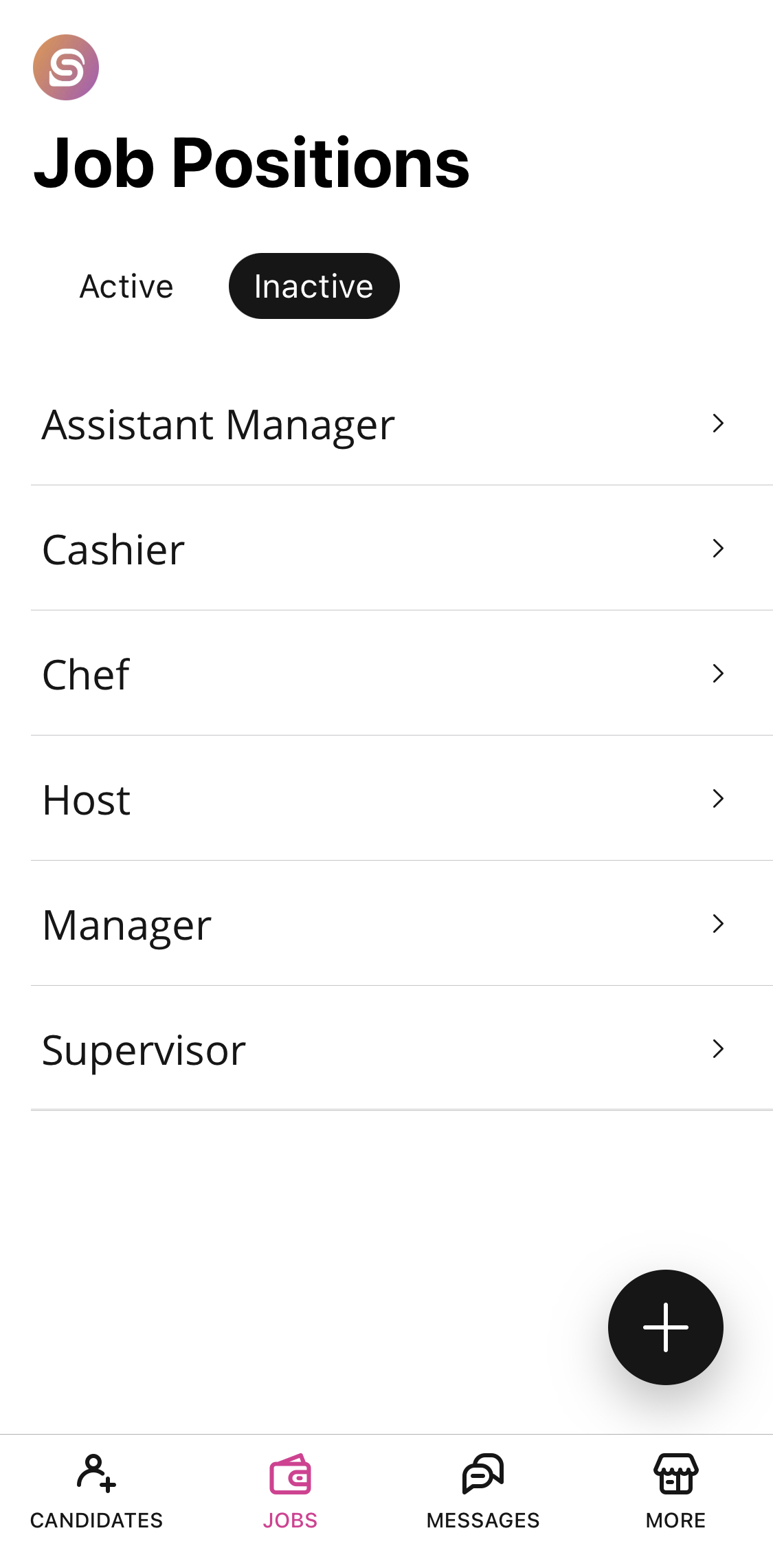
Any jobs that have been turned on through the web, will need to be turned off slightly differently. Please follow the instructions below to ensure your position is not still accepting applicants:
Click into the More tab at the bottom of the screen and then click "Edit Store." From here you can edit a few different things but for now, click into Jobs.
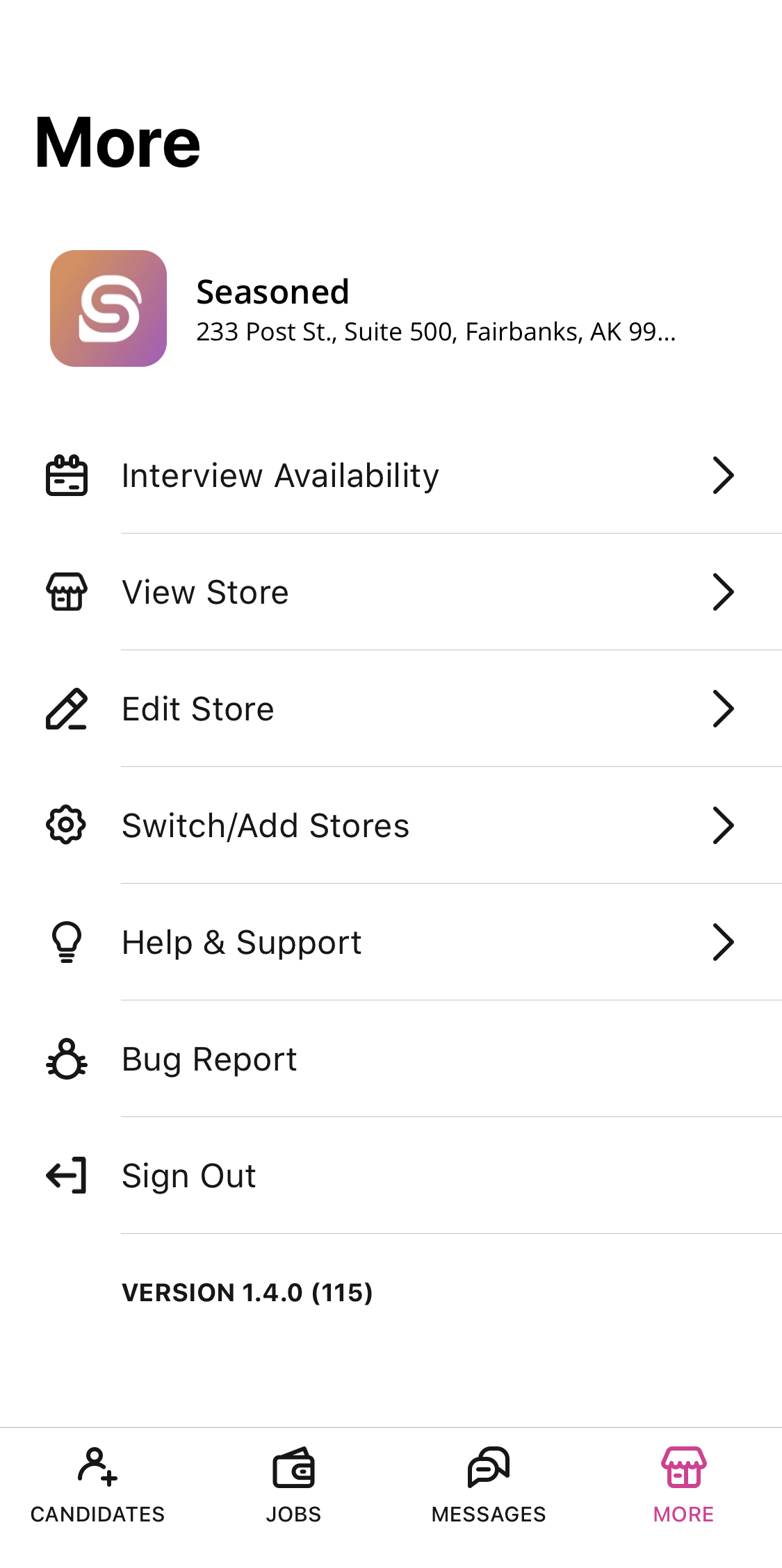
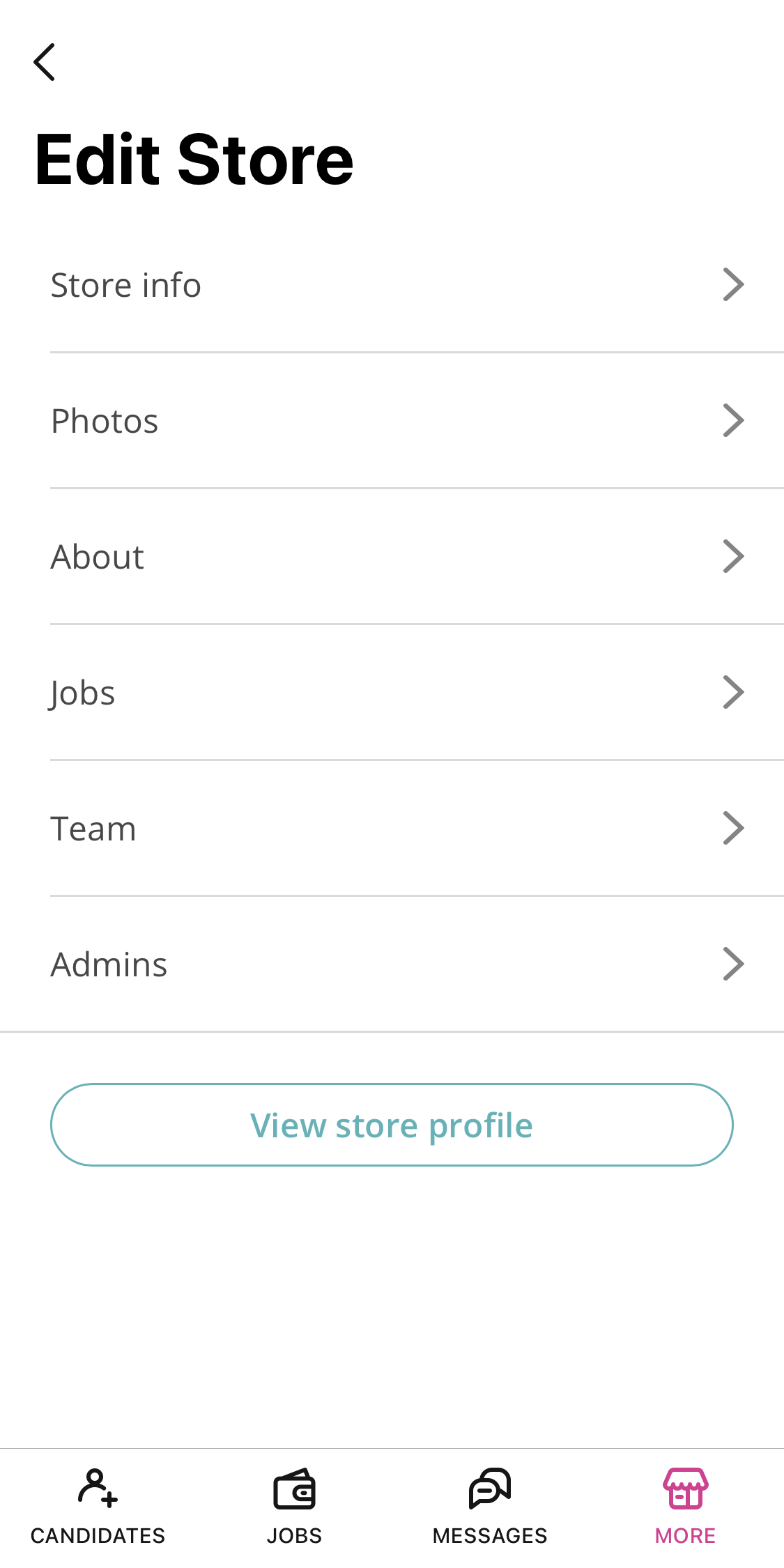
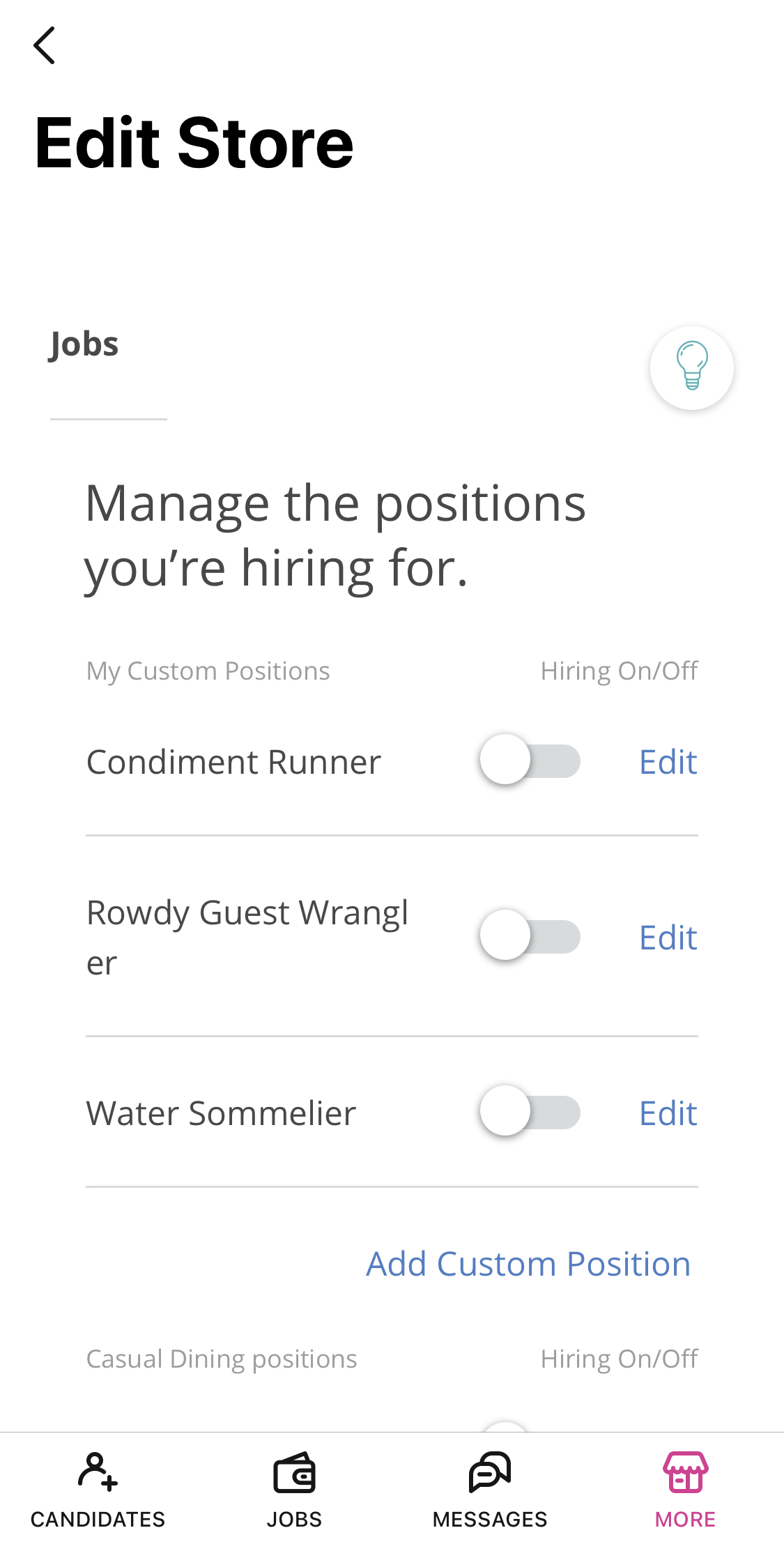
Scroll through the jobs list to see what's turned on and off by the teal toggle being activated. If the toggle is no longer teal, the job is no longer accepting applications.
Once all jobs have been turned off that were originally turned on through the web, you'll be able to use the Jobs tab through the app for all future listings.
If you're looking to create a custom position, please check out the article: How to Create a Custom Position.
Comments
Please sign in to leave a comment.